どうしてGA4は使いにくいの?
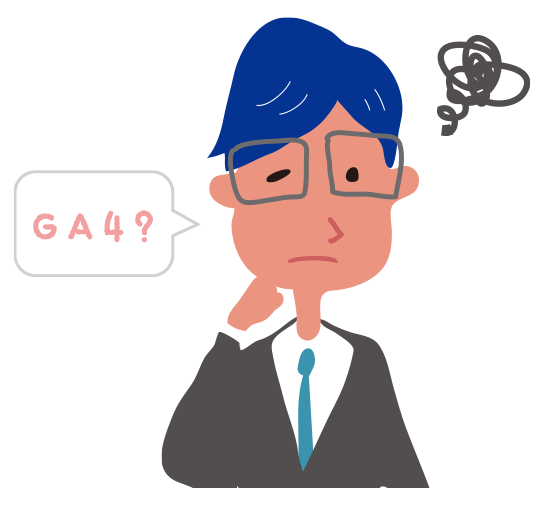
サイトを良くしたい企業・ウェブ担当者とGoogleの狙いのずれを乗り越えて
07GA4で月次でデータを取る方法
この連載は、GA4の意図を読み取って、どう使えば良いのか考えていくためのものです。ここまでは何だかGA4の悪口みたいなことばかり書いてきたような気がしますが、ぼやいていてもいけません、そろそろGA4でのデータの取り方を考えていくようにしましょう。
まずはGA4の「レポート」から月次のデータを取る正攻法です。ウェブ担当者はこの作業に慣れないと、毎月のウェブ報告会が成り立ちません。
「ホーム」画面が見違えるように役立つ画面になる!
GA4に入ると、最初に開くのが「ホーム」画面です。ここで一番大きく表示されるのが、全体のデータです。初期状態では「ユーザー」「新規ユーザー」「イベント数」「平均エンゲージメント時間」という指標が表示されています。
私たちは、全体の訪問数とお問い合わせなどの目標到達数から「CVR」(お問い合わせ率)を計算するのが常でしたが、ここにはその項目が表示されていないため、あまり役に立たない「ホーム」になってしまいます。
それはもったいないので、ホームに表示される項目を変えましょう。
「ユーザー」という文言の下にユーザー数が表示されているところがありますね。まずは「ユーザー」という文字の上にカーソルを合わせてください。すると「ユーザー ▼」と三角形が表示されました。Googleアナリティクスの世界では、「▼」が表示されるとクリックして候補を選べることを表します。そこで、この▼をクリックしましょう。
すると、候補画面が現れました。なんとこの中に「セッション」(訪問数のこと)があるではありませんか。セッションを選べば、元のホーム画面にちゃんと「セッション」が現れました。以下同様に、「新規ユーザー ▼」から「コンバージョン」を選び、「イベント数 ▼」は「表示回数」、「平均エンゲージメント時間 ▼」を「ユーザー数」に変えてしまいましょう。
これで「ホーム」が
- ・セッション(訪問数) 1,091 ↓11.0%
・コンバージョン(お問い合わせ数) 22 ↓47.6%
・表示回数(ページビュー数) 4,598 ↓17.6%
・ユーザー数 862 ↓ 9.9%
という表示になりました。この表示変更を行うだけでGA4のホームがとても役立つ画面になります。
- コンバージョン ÷ セッション = 22 ÷ 1,091 = CVR 2.02%
表示回数 ÷ セッション = 4,598 ÷ 1,091 = 平均ページ数 4.2ページ
セッション ÷ ユーザー数 = 1,091 ÷ 862 = ユーザーあたりの訪問数 1.3回
GA4はカレンダーが難物で、油断するとすぐに今日から何日前まで、という設定に戻ってしまうので注意してくださいね。
ホーム画面でも「ユーザー」のグラフの左下に日付が「2022年12月1日~2022年12月31日 ▼」のように出ているので、これをクリックして、見たい月の日付を選ぶようにしてください。カレンダーを選ぶのは、開始日と終了日をクリックするだけです。「2022年11月1日」をクリックして次に「2022年11月30日」をクリックすれば11月を選んだことになります。
このやり方でさかのぼっていけば、GA4を最初に使い始めた月までさかのぼって主要指標を取り込むことができるでしょう。あとは楽です。毎月決まった日にGA4のホームを開いて先月のデータをエクセルに追記していくだけです。2月3日に「1月1日~1月31日」を指定して、数値を取りましょう。
残念ながらホーム画面のデータをダウンロードすることはできません。これは手入力で大変ですが、まあ4つの指標だけなので早いうちに一度データを取り込んでおいてください。
レポート画面からデータを月次で取り込むために
「レポート」という画面に入ると、最初に「レポートのスナップショット」という画面が出てきます。ここも分かりにくい画面ですが、まあレポート各画面への目次のようなものになっていて、出てきた各グラフの下のリンクをクリックすれば、その詳細レポート画面にジャンプできる仕組みです。
この画面から、右上に「ダウンロード」ボタンが現れます。分かりにくいのですが、〇が3つ線でつながって、スタートレックの宇宙船みたいな形になっているボタンがあります。このボタンにカーソルを合わせると「このレポートを共有」と出てきます。共有ってなんだ?といぶかしく思いますが、クリックすると、「ファイルをダウンロード」という選択肢が現れます。
データをダウンロードする際、PDFかCSVを選ぶことになっています。私たちは基本的にはエクセルでデータ処理しなければなりませんから、迷わずCSVを選んでダウンロードしてください。
UAでは「エクセルファイル」を選べたのですが、GA4ではCSVになってしまいました。このCSVはエンコードが「UTF-8」なので、ダウンロードしたファイルをダブルクリックしてエクセルで開くと、恐ろしく文字化けし、セルがずれた意味不明の状態で開いてしまいます。私は一度「秀丸」エディタでCSVを開いて、「名前をつけて保存」を選び、そこでエンコードを「UTF-8」から「Shift-JIS」に変えて保存し、それを改めてエクセルで開くようにしています。
さて、レポート画面にも少しずつ慣れていきましょう。
まずは「ユーザー属性の詳細」を開いてみましょう。ここでメインになっているのは「国別」のユーザー数という表です。よほど多言語のホームページでない限り、90%以上が日本なのは当り前で、この表のままでは役に立ちません。
何とかならないものかと思って表を眺めると、「国 ▼」と、例の「▼」がついています。これはクリックすれば候補が出て選べば項目を変えられるぞ!という印です。
クリックすると候補が出てくるので、「地域」を選んでください。するとこの表が「国別」ではなく、「東京」などの都道府県名に変わります。
初期状態では表はトップ10地域しか表示してくれませんが、表の右上には
- 1ページあたりの行数:10 ▼ 移動:1 < 1~10/64 >
といった表示があります。これは、「全部で64項目あるうちの上位10だけを表示している」という意味です。だからここで「10 ▼」をクリックして、64以上となる「100」を選べば、全項目を1つの表に表示することができるわけです。
これで全都道府県からのアクセスをダウンロードする準備ができました。これをダウンロードしてエクセルに貼り付けましょう。
「あれ、都道府県なのになんで64もあるんだ、47が最大じゃないのか」と気づいた人は鋭いですね! この表はあくまで「地域」の表で、「日本 > 都道府県」とドリルダウンしたのではありません。だから少数ですが、外国の地域名も含まれているのです。
会社によっては「都道府県なんてデータを取っても面白くない!」という会社もあるでしょう。しかし、多くの会社には地域性があります。本社がある県、事業所がある県。そこからのアクセスが多いとうれしい会社も多いでしょう。逆に本社の県ばかりアクセスが多くて、せっかくホームページなのに全国からのアクセスが少ないじゃないかと嘆く会社もあります。採用であれば、勤務地県の人がアクセスしなければ役に立ちません。
地域はしっかり見るようにしていきましょう。
ところで、この表をエクセルに蓄積していくためにはいくつか難点があります。
1)この表は項目名が「Tokyo」「Osaka」など、すべてアルファベット表記です。
2)ユーザー数の多い順になので、下位の県が順番が毎月入れ替わります。
3)県名を言っても、何地方にあるのか誰もピンと来ない県もあります。
4)多い順なので、アクセスゼロの県は現れず、どの県がゼロか直感的には分かりません。
5)先にも言ったように外国の地域名も割り込んでいます。
Tokyoなどのアルファベット表記はウェブ担当者には別に問題なく理解できるのですが、社内報告会にこのデータをかけると、特に役員さんたちはアルファベット表記を読もうとしません。それでは何のためにデータをとるのに苦労しているのか分かりませんね。こうした難点を持ったデータをエクセルに、しかも月次で蓄積していくためには、準備が必要です。
まず、次のデータをエクセルにつくってください。
| 2023年1月 | 2023年2月 | ||||||
|---|---|---|---|---|---|---|---|
| NAME | No | 都道府県 | 地方 | ユーザー数 | 新規ユーザー数 | ユーザー数 | 新規ユーザー数 |
| Hokkaido | 1 | 北海道 | 北海道 | ||||
| Aomori | 2 | 青森県 | 東北 | ||||
| Iwate | 3 | 岩手県 | 東北 | ||||
と、以下No.47の沖縄県まで先にエクセルにデータの入れ物をつくります。順番はJIS規格順が良いでしょう。JIS規格の順番はちょっと癖があるので、「都道府県 JIS」で検索して正確に。
先頭の「Hokkaido」というアルファベット表記がエクセルのデータを取り込むときのカギになります。これをGA4からダウンロードしたデータと突き合わせて、VLOOKUP関数を使えば、とても簡単に上記の1~5の問題を解消した表がつくれるわけです。
役員に見せる時には「NAME」のアルファベットの列を隠して見せてくださいね。
これをやれば、都道府県の正しい位置で、どの県からどれだけの人が訪れたか、どの県が前の月からどれだけ伸びたか、全体の中でのシェアは伸びたか。簡単に計算できます。
はっきり言えば、放っておくとどこのサイトでも東京が一番多くアクセスしてしまいます。人口の順になるのが普通です。関西のローカルビジネスの会社でさえ、東京が1番、2番が神奈川、3番が千葉なんてことも起こります。それではお問い合わせされても営業が難しく売上になりません。ぜひ「来てほしいエリアの人」が来るように、サイト内容を調整してください。
これは採用情報でも同じです。採用場所、勤務地、赴任地、その近くで仕事を探している人が見つけてくれる必要があります。ところが多くの会社の採用情報サイトには地名がほとんど出てきません。募集要項にちらっと出てくるだけ、というサイトが多いです。まずはしっかり「〇〇県〇〇市で□□の仕事を探している人に向けた採用情報です」と採用全ページに書きたいものです。
今回も長くなりました。さて、次回はGA4で一番役に立つ「探索」を使ってレポートを作成する方法を考えていきましょう。

